스파이더의 가장 기본적인 화면 구성은 아래와 같다. 매트랩에 있던 기본적인 작업창들은 거의다 구성되어있다. 명령창, 스크립트창은 물론, 변수창, 도움말, figure창, 작업경로가 탭으로 나뉘어 활용 가능하도록 구성되어 있다. 스파이더 역시, 매트랩과 마찬가지로 스크립트 창을 도킹해제하여 새창으로 열 수 있다.
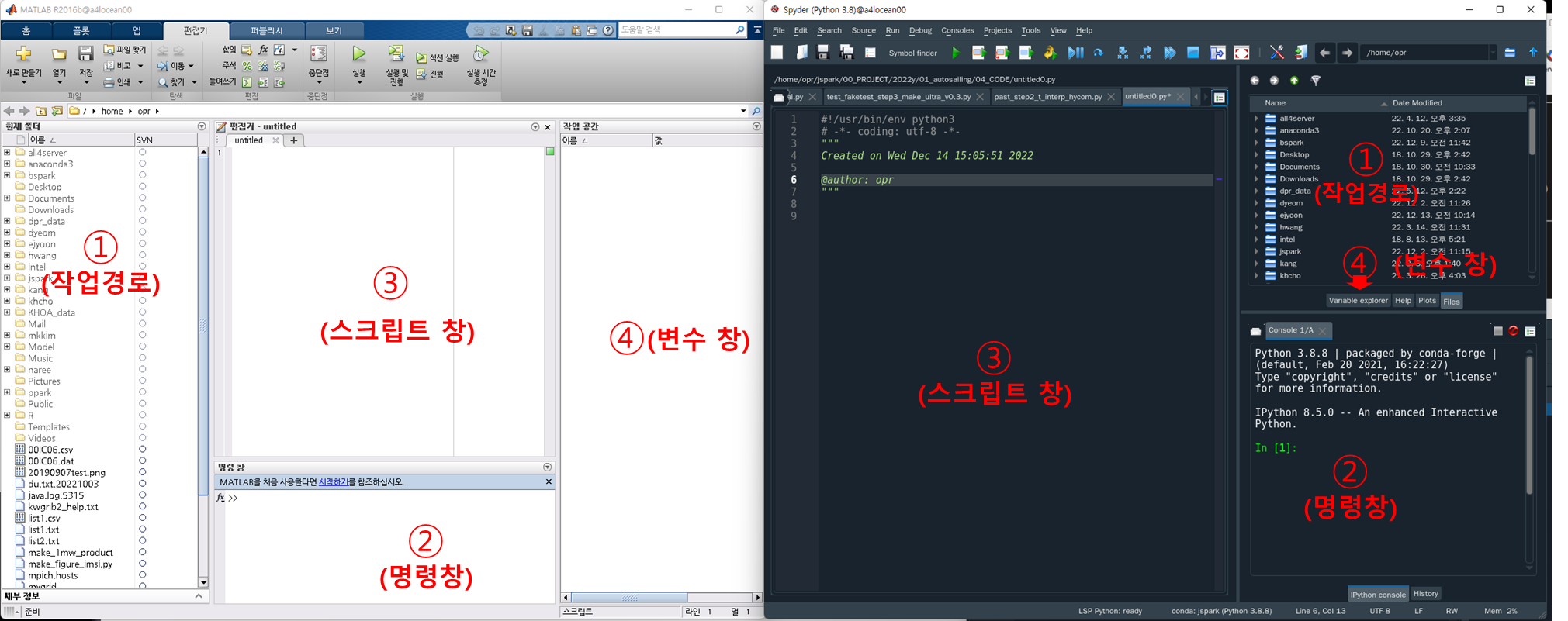
1) 작업경로 : 파일을 열고 쓸 현재 위치 및 폴더 경로를 설정
2) 명령창 : 실제 연산 및 명령을 입력하는 프롬프트 창
3) 스크립트 창 : 명령 스크립트 편집기 창. 연산 코드를 작성하거나 실행
4) 변수창 : 저장된 변수를 확인할 수 있는 창
그 외에도 내가 모르는 많은 기능 특징들이 있겠지만, 난 보통 스크립트 창에서 코딩을 하고, 명령창에서 테스트를 해보고, 변수창 및 figure창에서 검토 및 확인을 하기 때문에 다른 기능들은 거의 쓰지 않는다. 하지만 그래도 알아두면 좋을만한 스파이더의 기능 및 설정을 소개해보도록 하겠다.
1. Display 및 글씨크기
당연히, 화면 메인테마 및 글씨크기, 글씨체 등을 수정할 수 있다. 나는 보통 코드가 한줄에, 한눈에 들어오는 것을 선호하여 글씨크기를 좀 작게, 스크립트 창 넓이를 넓게 세팅하여 사용하는데...너무 슬프게도 노안이 오는 느낌이다. 작은 글씨가 잘 안보이기 시작하여 폰트크기를 늘리려다가 설정법을 알게되었다. 어쨋든 설정 방법은 상단 메뉴바에서 Tools - Preferences - Appearance 를 선택하여 설정하면 된다.
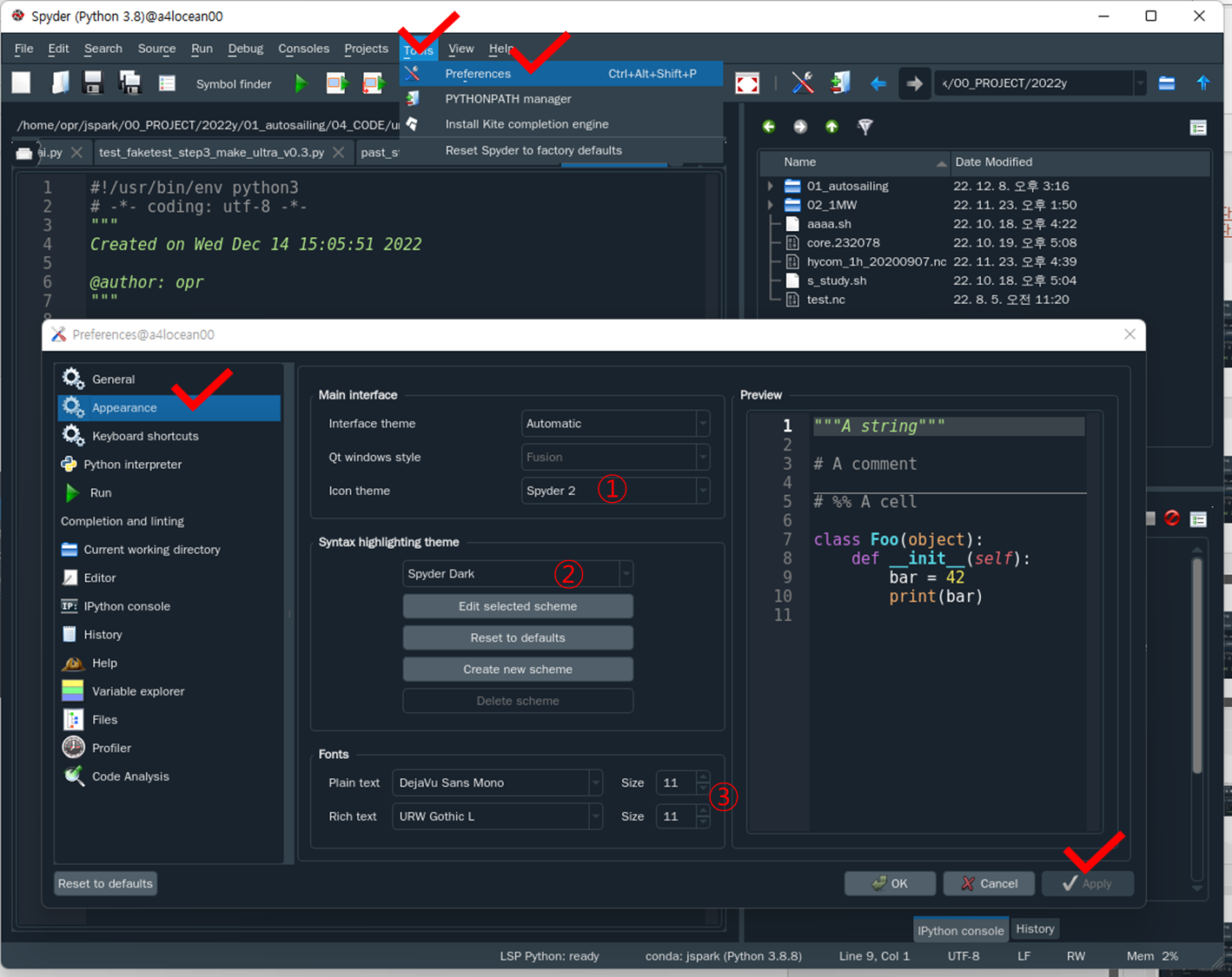
- ①은 화면구성 테마선택인데 이전 버전이 익숙한 사용자들은 이전버전을 선택하면 된다.
- ②은 화면의 테마(전체적인 색감)을 선택할 수 있다. 여러가지 색감에 따른 다양한 테마가 있으니, 본인에게 잘 맞고 눈도 덜 피로한 테마를 선택해서 사용하면 된다. 난 굳이 이런걸 고르는게 귀찮기도하고, 검은 화면에서 코딩하는 것이 뭔가 클래식하고 있어보이는 것 같아서 그냥 디폴트값인 Spyder Dark를 사용중이다.
- ③글씨크기를 선택할 수 있다. 위에 말했듯이 요즘 작은 글씨가 잘 안보여서 폰트 크기를 키웠다. 그래도 10~12정도면 적당한 것 같다. 우리가 사용하는 스크립트나 명령창 등 일반적인 텍스트가 plain text고, 도움말과 같이 내부에 저장된 서식있는 텍스트가 Rich text인데, 정확한 정의는 잘 모르겠다. plain text만 변경해도 사용하는데 전혀 무리가 없다.
2. 기본 단축키 및 변경
자주 쓰는 복사(Ctrl+c), 붙여넣기(Ctrl+v), 되돌리기 undo(Ctrl+z)는 윈도우의 일반적인 문서작성 환경과 동일하다. 다시실행 redo는 Ctrl+Shift+z이다. 또한, 파이썬에서 주석은 #을 붙이는데, 단축키는 Ctrl+1이다. Shift+3을 눌러 #을 입력하나 Ctrl+1누르나 별차이가 없을 것 같지만 주석 단축키는 영역을 선택한 후 주석을 달거나 해제할 수 있어 매우 편리하다. 스크립트를 실행하는 건 F5, 한 줄씩 실행은 F9이다.
- 주석처리 / 해제 : Ctrl + 1
- undo : Ctrl + z
- redo : Ctrl + Shift + z
- run : F5
- run current line : F9
- 도움말 및 메뉴얼 : F1
그 외에도 많은 단축키가 있겠지만, 개인적으로 사용하는 건 위에 키들이 전부인 것 같다. 단축키를 확인하거나 변경하고 싶다면 아래 사진과 같이 상단 메뉴바의 Tools - Preferences - Keyboard shortcuts 를 선택하여 설정하면 된다.
3. 자동완성 및 도움말
스파이더의 정말 편리한 기능이자, 장점인 자동완성 및 도움말이다. 매트랩 및 다른 툴들도 이 기능이 있겠지만 스파이더는 명령어 및 변수의 자동완성기능 뿐만 아니라 각 라이브러리 및 펑션의 형식까지 알려준다. 예를 들어, 아래 그림처럼 pd.read_scv를 입력하려할 때, 적당이 앞글자들을 입력한 다음 '탭'키를 누르면 뒤에 이어질 수 있는 명령어들을 보여주어서 자동완성할 수 있게 해주고, 우측 사진 처럼 각 함수 및 라이브러리의 형식 및 옵션들도 보여준다. 또한, 정말 친절하게도 괄호까지 닫아준다. 괄호를 열기만 해도 닫기괄호가 뒤에 자동으로 입력된다.
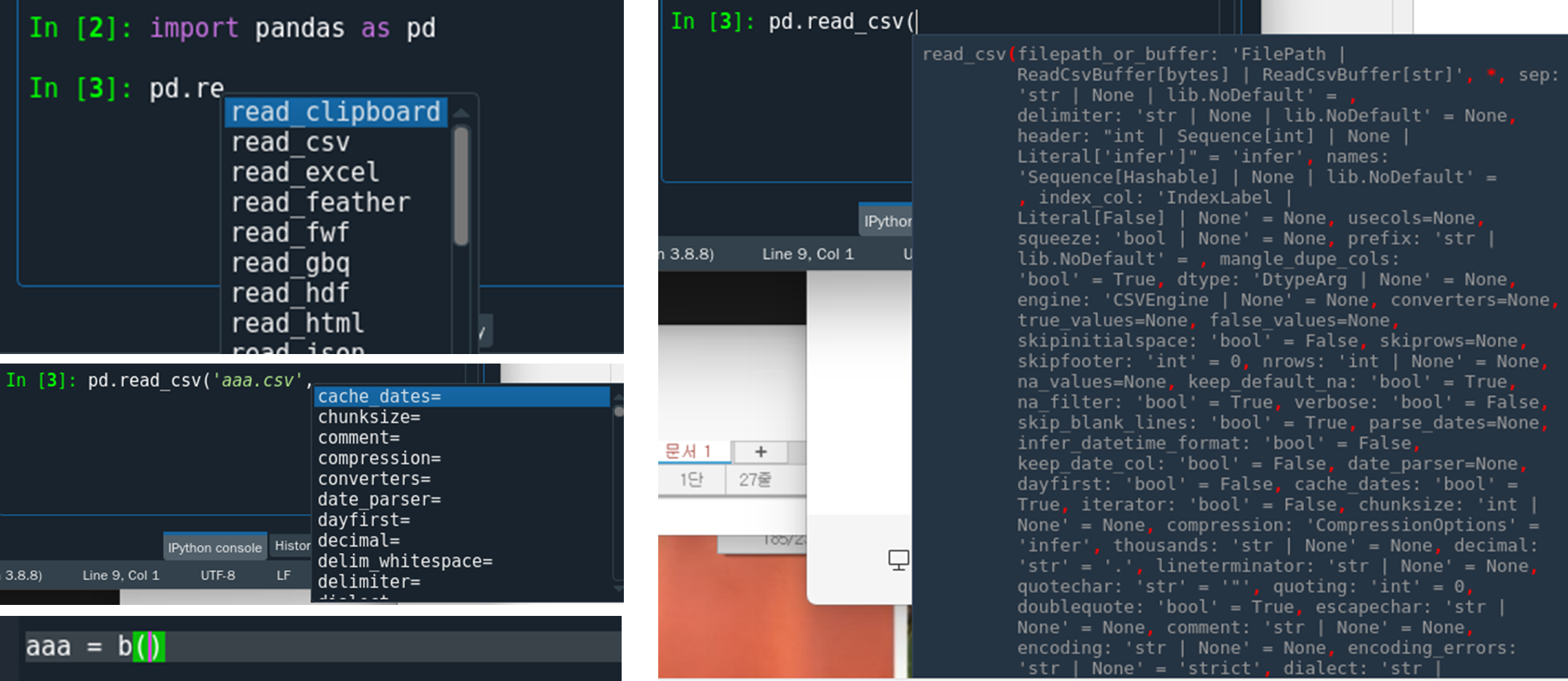
하지만 개인적으로 괄호의 자동완성은 좀 별로 인 것 같다. 스크립트를 짜다보면 aaa(bbb[cccc[ind],dddd[ind]])와 같이 괄호 안에 괄호 안에 괄호를 꽤나 복잡하게 쓸때가 있는데, 이런 코드를 작성하거나 수정할 때 괄호자동완성 기능이 자꾸 괄호를 꼬이게 한다. 그래서 난 이 기능은 꺼놓고 사용한다. 설정 방법은 상단 메뉴바 Tools - Preferences - Editor에서 Source code 탭의 'Automatic insertion of parentheses, braces and brackets' 를 체크 해제 하면 된다.
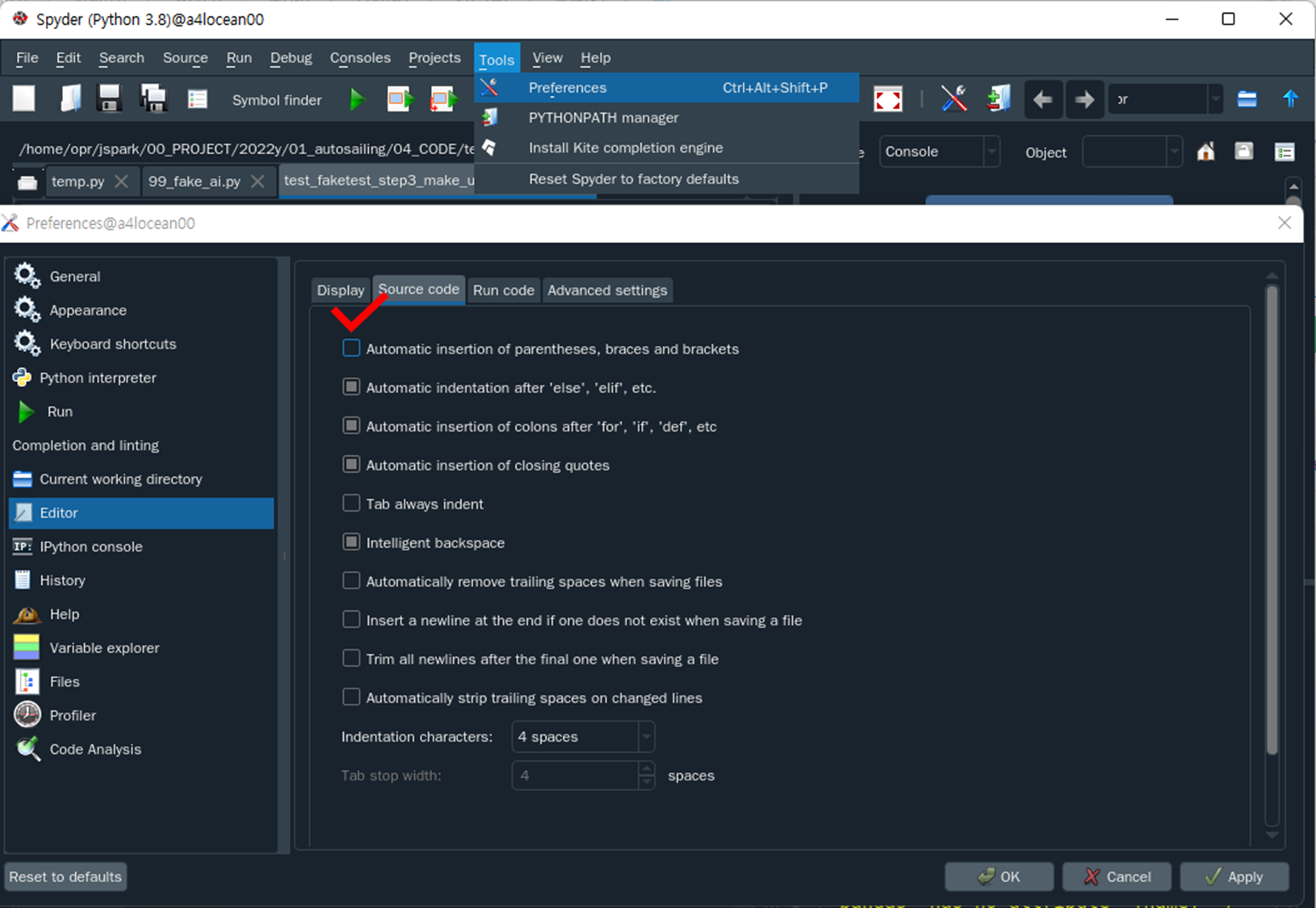
또한 우측 상단의 헬프창도 꽤나 유용하다. 사실 도움말이나 메뉴얼은 잘 보지 않는 편인데, 가끔 필요할 때 검색어를 입력하면 관련 메뉴얼이 바로 나타난다. 보통 다른프로그램들은 도움말 및 매뉴얼이 뜨는 속도가 정말 느린데, 파이썬은 매우 빠르게 도움말이 뜬다. 별도의 창이 열리는 것도 아니고 변수창 및 작업공간창과 탭으로 구분되어 있어 꽤나 쓸만하다.
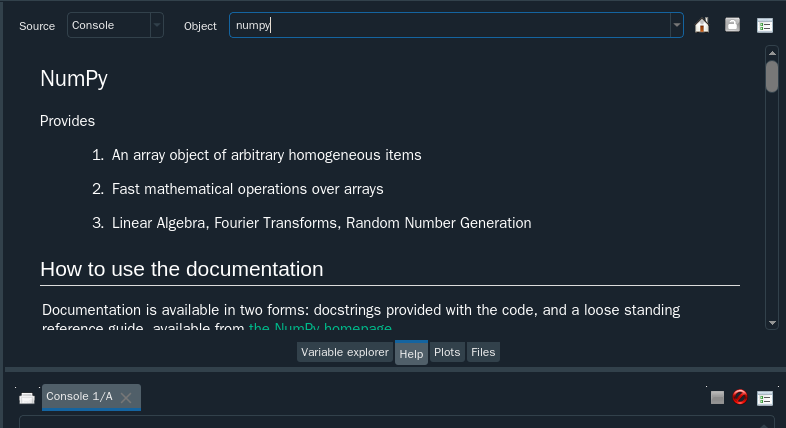
또 내가 모르는 유용한 기능들이 정말 많겠지만, 내가 자주 사용하거나 필수적이라고 생각되는 것들은 이정도인 것 같고, 그외 기본적의 사용법 및 기능들은 다른 프로그램과 거의 유사하다. 스파이더에 대한 소개는 이정도로 마치고 다음부터는 파이썬의 활용에 대해 적어보도록 하겠다.
'자료분석 및 코딩 > 파이썬' 카테고리의 다른 글
| [파이썬] 3-3. 기본문법 - 조건문(if문)과 반복문(for문) (0) | 2023.03.28 |
|---|---|
| [파이썬] 3-2. 기본문법 - 기초연산(제곱, 루트), 인덱스, 주석 (0) | 2023.03.27 |
| [파이썬] 3-1. 기본문법 - 변수 만들기 & 변수 저장 & 데이터형식 (0) | 2023.03.24 |
| [파이썬] 2-1. 파이썬 적응하기 - 아나콘다 & 스파이더 설치 (0) | 2023.03.22 |
| [파이썬] 1. 파이썬을 활용한 해양자료 분석을 시작하며 (0) | 2023.03.21 |
