파이썬 및 컴퓨터 언어를 처음 사용하는 사람이라면 개발환경 자체가 매우 낯설것이다. 따라서 개발 및 코딩 초보자가 사용하기 편리한 프로그램 및 툴을 이용하는 것이 좋다. 오늘 소개할 아나콘다와 스파이더는 코딩 초보자 및 기존 매트랩 사용자가 파이썬에 적응하기에 매우 용이한 프로그램이다.
1. 자신에게 맞는 개발환경 및 툴 세팅
파이썬은 ssh 프로그램처럼 대화식(명령식)으로 명령을 실행하는 프롬프트가 기본 개발 툴이지만 사용자가 더 편리하게 언어를 사용할 수 있는 다양한 개발 툴들이 있다. 매트랩만 사용해봤거나 윈도우에 익숙한 사용자들은 대화식 명령이 꽤나 어색하고 어려울텐데 개발 툴을 이용하면 좀 더 쉽게 파이썬을 활용할 수 있다.

개발 툴은 다양하다. 주피터랩이나 노트북, 파이참, 스파이더 등등 정말 다양한 개발 툴들이 있지만, 나의 아주 개인적이고 주관적인 생각으로는 매트랩을 쓰던 사용자라면 스파이더가 가장 적응하기 쉽다. 나 또한, 여러가지 개발환경을 사용해봤고, 각각의 장단점이 있겠지만 일단, 화면구성 및 인터페이스가 매트랩과 굉장히 유사하고, 분석을 할 때 코드 한줄 한줄 입력해가며 그때그때 변수를 확인해보는 내 습관상 변수 확인이 용이한 스파이더가 가장 적응하기 쉬웠다.
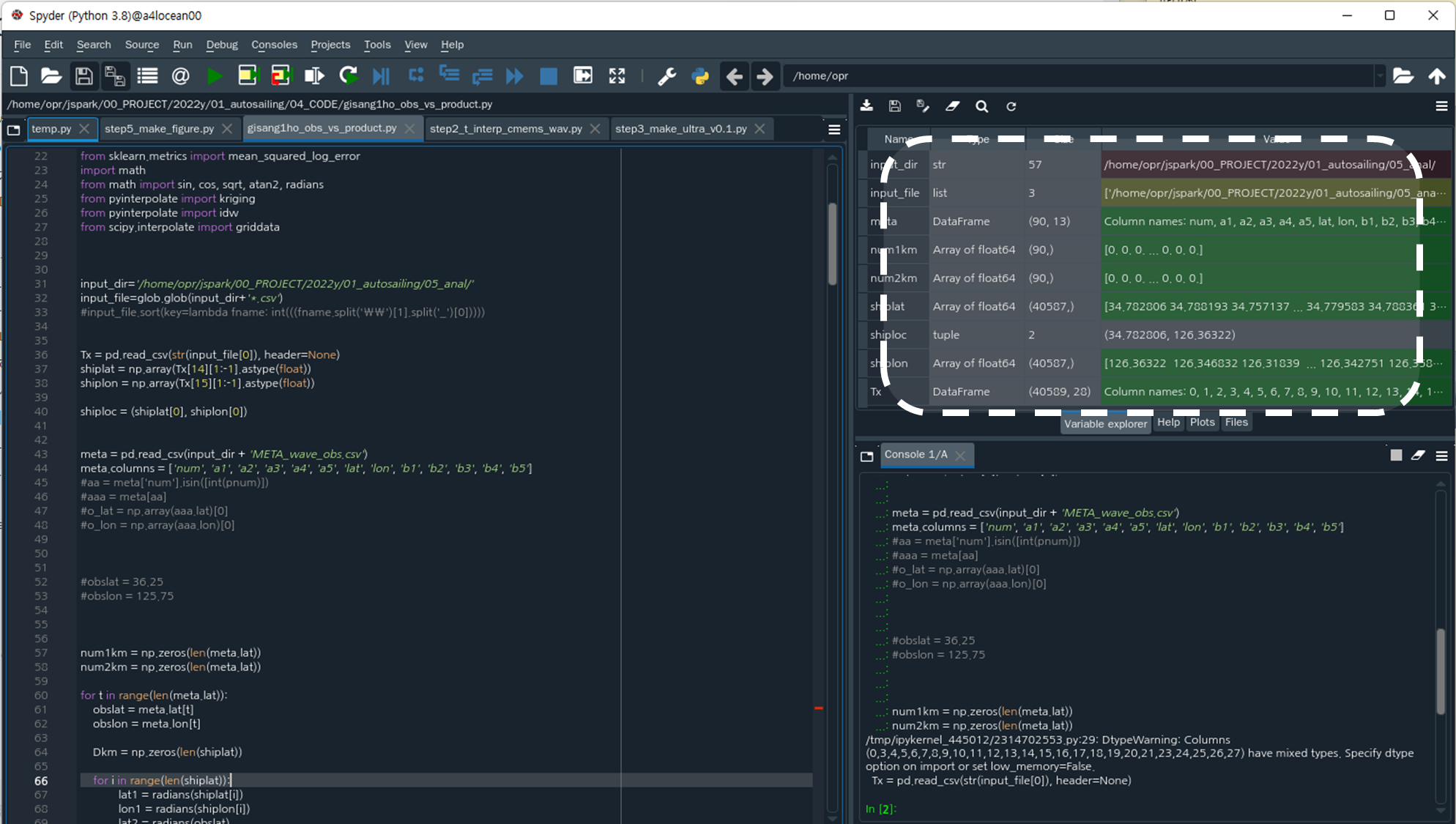
스파이더에 대한 내용은 추후 다시 작성할 예정이고, 오늘은 스파이더를 사용하기 위해 필요한 아나콘다에 대해 설명해보려 한다. 윈도우 및 매트랩(matlab)에 익숙한 사람에게는 리눅스 및 언어사용이 굉장히 어려운데 아나콘다를 활용하면 spyder와 같은 파이썬 개발툴을 사용할 수 있다.
2. 리눅스 아나콘다 설치
아나콘다는 파이썬으로 데이터 분석 및 과학적 분석에 필요한 다양한 파이썬 툴 및 패키지들을 효과적으로 관리할 수 있는 툴이다. 파이썬은 분석에 필요한 툴을 그때그때 불러와서(import)해서 사용하는데 이때, 각 툴 및 파이썬의 버전이 충돌하거나 에러가 발생할수도 있고, 여러사람이 동일 서버에서 사용할 때 각자의 사용환경이 다를 수 있기 때문에 가상환경을 구축하여 개인별 환경에서 사용할 수 있게 도와준다. 윈도우에서의 아나콘다 활용은 특별히 어려운게 없으므로 본 글에서는 리눅스에서의 활용만 다뤄보겠다.
리눅스 서버에서 아나콘다 설치를 위해서는 설치파일을 먼저 다운로드해야하는데 구글에 아나콘다를 검색하면 설치파일을 다운로드할 수 있다. 윈도우에서 직접 다운로드하여 FTP프로그램으로 서버에 옮겨도 되고 서버에서 wget으로 다운로드 받아도 된다(아직 서버 이용 및 wget 활용이 미숙하다면 전자를 추천한다.). 다운로드 받은 쉘 파일을 실행시키면 아나콘다가 설치된다. 쉘파일을 실행시킬때는 "sh 설치파일.sh" 또는 그냥 "설치파일.sh"를 입력하고, 하라는대로 따라가면 설치가 완료된다.
- user ~]$ sh ./설치파일.sh
설치가 완료되면 conda config를 통해 conda-forge 채널을 추가한다. 여기서 채널이란 패키지들이 저장되어있는 커뮤니티 같은 개념인데, conda-forge는 분석에 자주 활용되는 라이브러리나 툴들이 많은 커뮤니티이다. 그리고나서 conda update로 버전을 업데이트한다. 아나콘다에서 어떤 명령을 수행할 때는 'conda 명령 항목들' 과 같이 입력하면 된다. 그 외의 명령 및 옵션은 'conda --help'로 확인해볼 수 있다. 그럼 여기까지의 과정을 리눅스 명령어로 표현해보면
- user ~]$ cd ~/tmp (tmp폴더로 이동)
- user ~]$ sh ./Anaconda3-2020.11-Linux-x86_64.sh (설치파일 실행)
- user ~]$ conda config --add channels conda-forge (콘다포지 채널 추가)
- user ~]$ conda update -n base conda (현재 최신버전으로 아나콘다 기본환경 업데이트)
+ 리눅스에서 cd는 폴더이동, sh는 .sh파일을 실행시키겠다는 명령어이다. sh파일은 sh명령어 없이 그냥 실행시켜도 무방하다.
3. 아나콘다 가상환경 생성 및 활성화
다음은 개인의 가상환경을 생성한다. 다수의 사용자가 공통의 서버 및 컴퓨터를 사용할 때 각 사용자마다의 환경설정이 상이할 수 있으므로 개별 계정을 만들어 사용할 수 있다. 'conda create -n 환경이름' 과 같이 입력한다. 가성환경이 만들어지면 'conda activate 환경이름'으로 환경을 활성화하고 종료시에는 'conda deactivate'로 비활성화하면 된다.
- user ~]$ conda create -n jspark python=3.8 ipython (3.8버전 ipython을 사용하는 jspark 사용자환경 생성)
- user ~]$ conda activate jspark (jspark 환경 활성화)
- user ~]$ conda deactivate (가상환경 비활성화 - 원래의 서버환경으로 회귀)
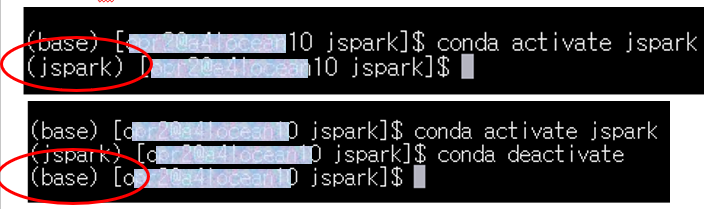
4. 아나콘다 환경에서 라이브러리 설치 (+스파이더 설치)
본인의 가상환경을 활성화 시켰으면 다음은 사용할 라이브러리 및 툴들을 설치하면 된다. 아나콘다가 아닌 일반 리눅스 환경에서는 'pip install 라이브러리'와 같이 설치하지만 콘다환경에서는 'conda install 라이브러리'와 같이 입력하면된다. pip 설치는 서버는 파이썬에다가 라이브러리를 설치하는 개념이라면 conda install은 내 가상환경에서만 해당 라이브러리를 설치하는 느낌이다. 내가 가장 많이 사용하는 numpy, pandas, netCDF4, matplotlib을 설치해보면, 스파이더도 마찬가지로 conda install spyder로 설치한 이후 'spyder'를 입력하면 스파이더가 실행된다.
- user ~]$ conda numpy pandas netCDF4 matplotlib (한줄한줄 설치할 필요 없이 한꺼번에 입력해도 된다)
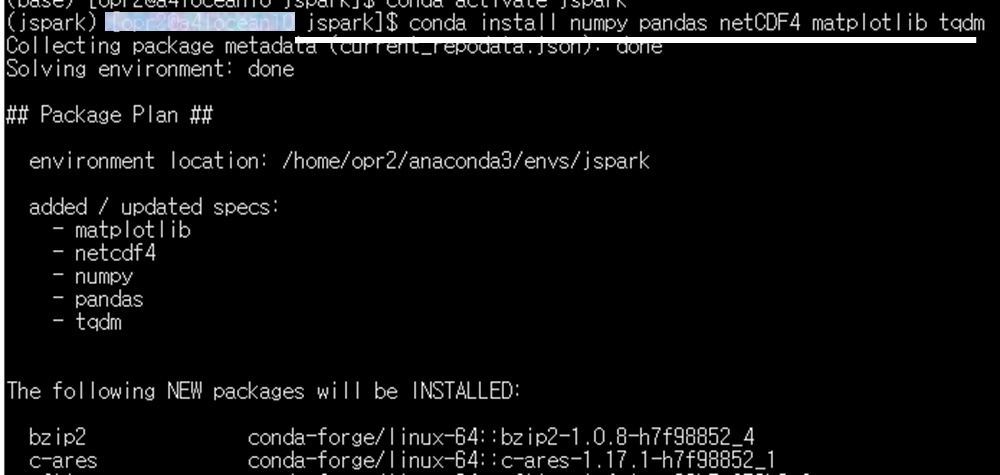

그럼 아래와 같은 스파이더 화면이 나타난다. 이제 다음글부터는 본격적으로 파이썬 활용 및 자료 분석에 대해 써보도록 하겠다.
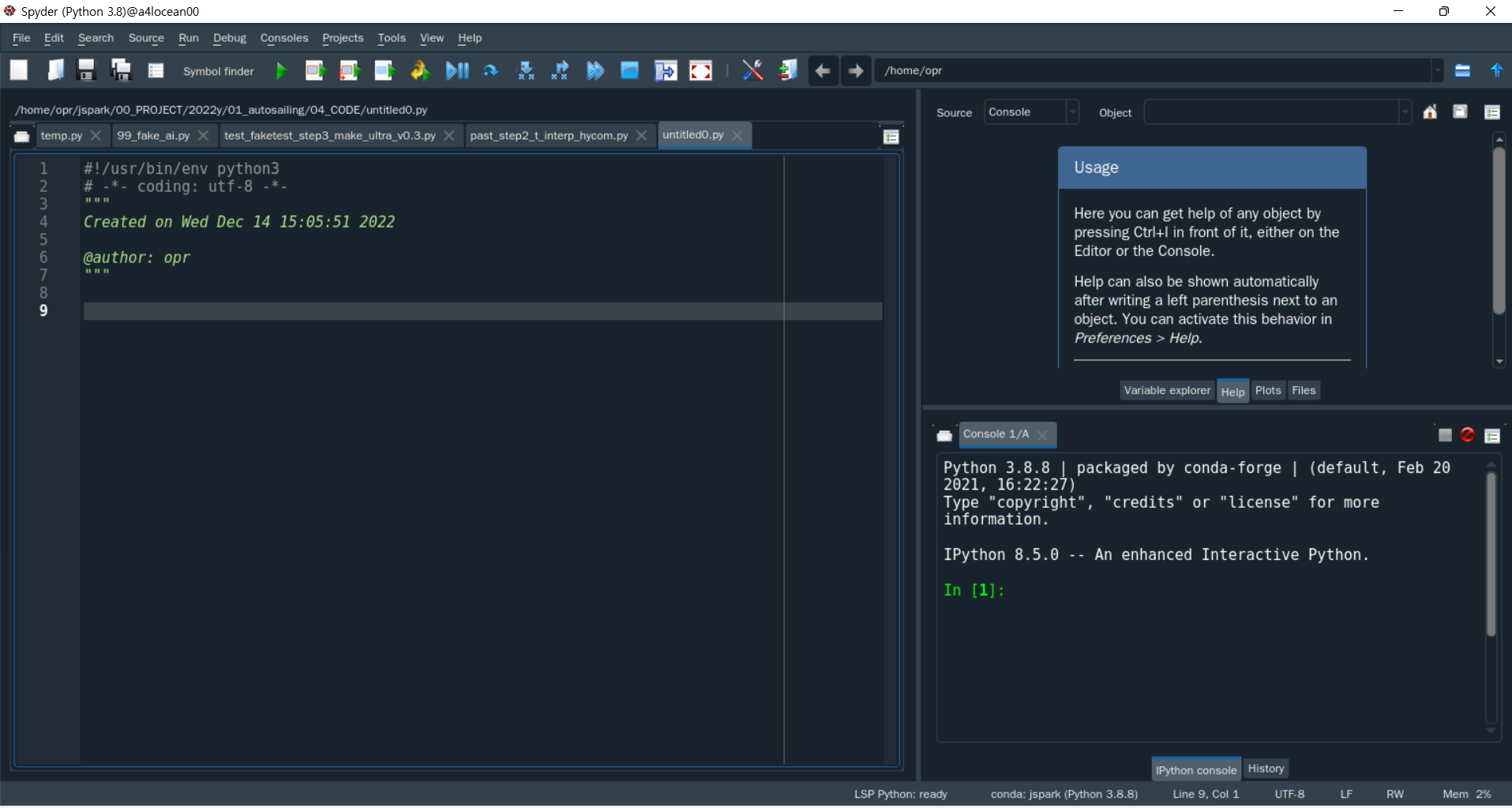
'자료분석 및 코딩 > 파이썬' 카테고리의 다른 글
| [파이썬] 3-3. 기본문법 - 조건문(if문)과 반복문(for문) (0) | 2023.03.28 |
|---|---|
| [파이썬] 3-2. 기본문법 - 기초연산(제곱, 루트), 인덱스, 주석 (0) | 2023.03.27 |
| [파이썬] 3-1. 기본문법 - 변수 만들기 & 변수 저장 & 데이터형식 (0) | 2023.03.24 |
| [파이썬] 2-2. 파이썬 적응하기 - 간단한 스파이더 사용법 (0) | 2023.03.23 |
| [파이썬] 1. 파이썬을 활용한 해양자료 분석을 시작하며 (0) | 2023.03.21 |
